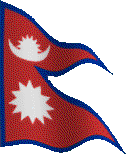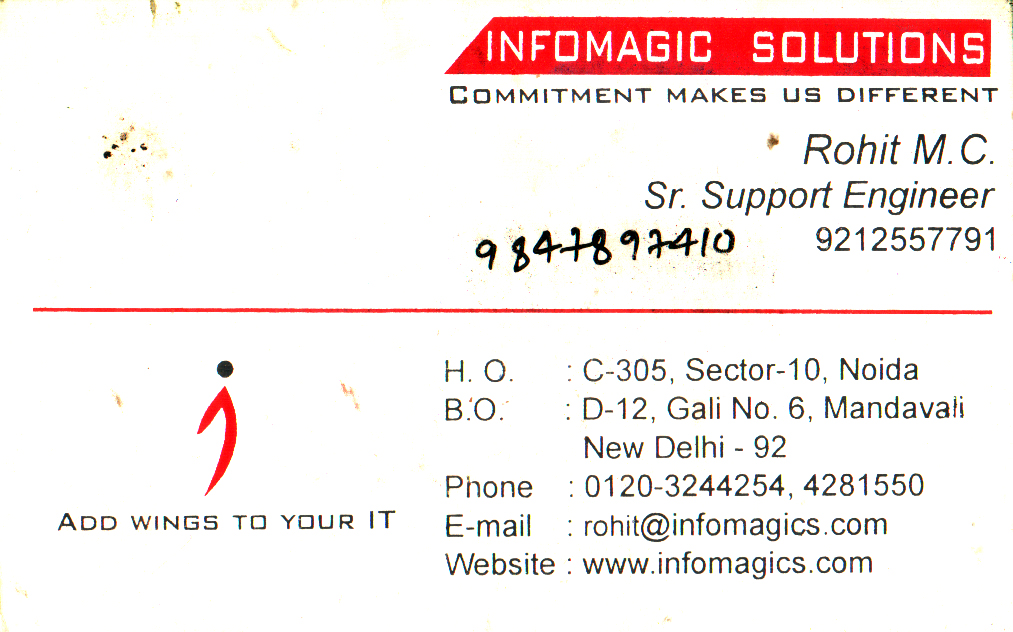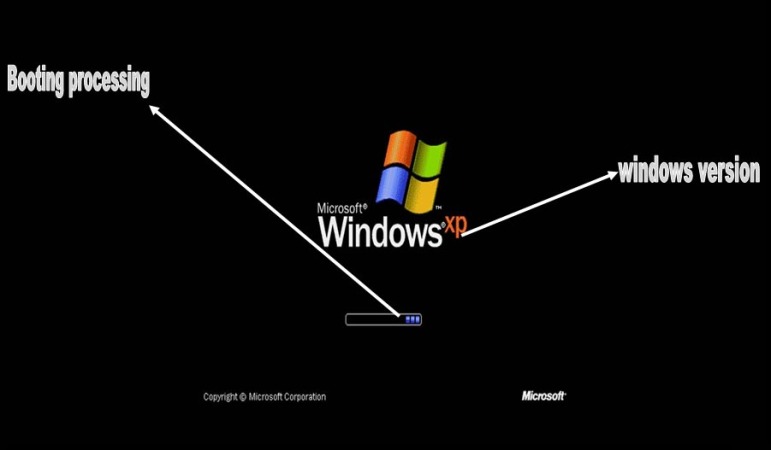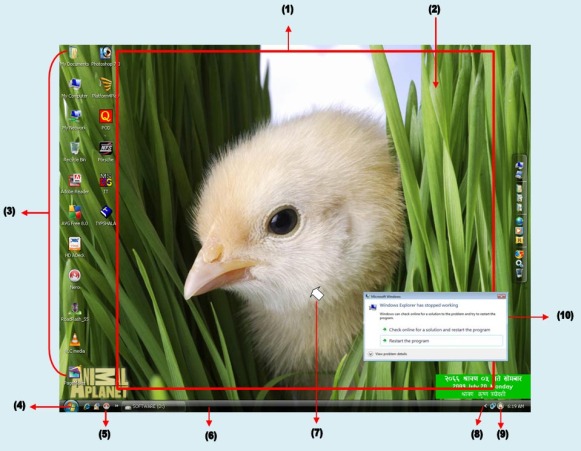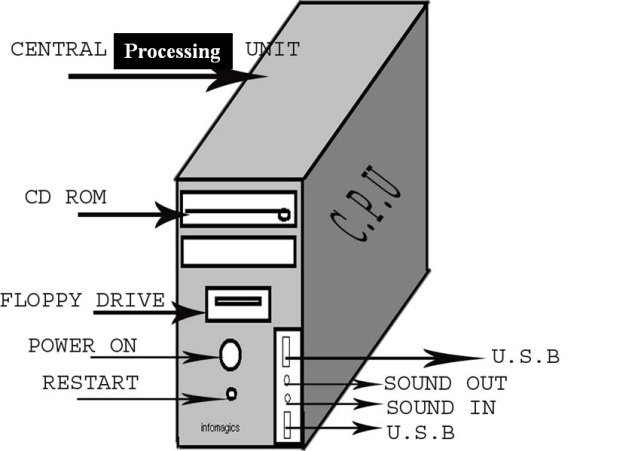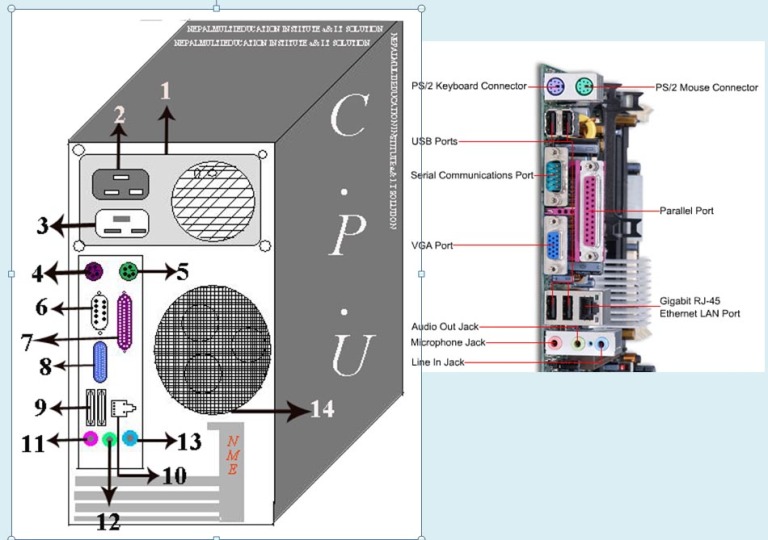विण्डोज ८ कसरी ईन्स्टल गर्ने ? where-to-install-windows-8
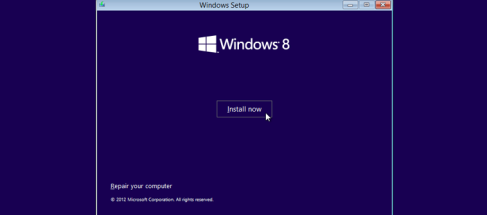

एउटा कम्प्युटरमा विण्डोज ८ ईन्स्टल गर्नु भनेको सहज कार्य हो, जसका लागी माईक्रोसफ्टको ईन्स्टल रुटिनलाई धन्यवाद दिनुपर्छ । केहि कुरा ध्यान दिनु पर्छ यदि तपाई अपग्रेड भर्सन चलाउदै हुनुुहुन्छ, जसले इन सिटु भर्सन विण्डोज ७ लाई ८ मा वदल्छ ।साधारणतया यस्ता अपग्रेडहरु नगर्नु वेस भन्ने सुझाव दिन्छन् । एउटा अपरेडिङ सिस्टम ईन्सटललेस फ्रेस भएको वेलामै गर्न वेस हुन्छ, जसले नचाहिने सामाग्रीहरु भएको पुरानो कम्प्युटरलाई हटाउने बहाना वन्न सक्छ । पहिले सुरु गर्नु भन्दा अघि तपाईले आफ्ना आवश्यक फाईलहरु र एप्लिकेशनहरु व्याकअपमा राख्नुपर्छ । एडोव लाइटरुम जस्ता सफ्टवेयरहरु डि रजिष्टर गर्नुपर्छ । आधुनिक ब्रोजर मुखी कम्प्युटिङ् र क्लाउड स्टोरेजले गरेर आजभोली व्याकअप गर्न सहज भएको छ । त्यसको प्रयोग गर्न सक्नुहुन्छ ।
यस लिकंवाट Download गर्नुहोस अनि ईन्सटल गर्नुहोस् ।
सफ्टवेयर रन विण्डोज ८ आईएसओ फाईलमा न्याभिगेट गर्नुहोस । नेक्स्ट गर्नुहोस र डिभीडी वा युएसवी ईन्स्टलेशन मेथोड छान्नुहोस् । यदि डिभिडी क्लिक गर्नुभयो भने तपाईले आफ्नो अप्टिकल ड्राईभमा व्लक डिस्क हाल्नुपर्छ र डिस्क डिटेक्ट भएपछि कपिङ् सुरु गर्नुभन्ने वटम क्लिक गर्नुपर्छ । यदि तपाई कपि गर्दा युएसवी ड्रईभ प्रयोग गदैहुनुहुन्छ भने ड्रपडाउन लिष्टवाट सही कुरा सेलेक्ट गर्ने र बिगिङ कपिङमा क्लिक गर्नुपर्छ । यो प्रक्रिया सकिएपछि तपाईले बुट मिडिया तयार हुन्छ । डिभीडी वा युएसवी डिस्कवाट इन्सटल गरेपनी आफ्नो कम्प्युटरमा ईन्टरनेट कनेक्सन गर्नु पर्नेछ ।
आफ्नो विण्डोज ८ वुट मिडिया, कम्प्युटरमा हाल्नुहोस् र सिस्टम रिस्टाट गर्नुहोस् । तपाइसगा नयाा कम्प्युटर भए तपाईको वायोस वा युइएफआई सोहि मिडियावाट वुट हने सेटिङ मिलाउनुहोस । युृएसवी ड्राइभका लागी यो जेनेरिक युएसवी अप्सन हुनसक्छ । वा तपाईले आफ्नो युएसवी ड्रईभ हार्ड डिस्कको सुचीमा पाउनुहुनेछ । पछिल्लोको लागी ख्याल गर्नुहोला । तपाईको युएसवी ड्राइभ लिष्टको पहिलो स्थानमा छ । केही आधुनिक युएसएफआई मदरवोर्डहरुसगा वुटमेनु हुन्छ । जुन खोलेर युएसवी ड्राइभमा क्लिक गर्नुपर्छ ।
विण्डोज ८ वुट गर्न कुनै कि हिट गर्नुहोस् भनेर एउटा शन्देश आउछा । र तपाईले युएसवी ड्राईभवाट वुट गर्दैहुनुहुन्छ भने त्यो देखिदैन । वुटिङ सम्वन्धी खास जानकारीको लागी आफ्नो मदरवोर्ड वा ल्यापटप म्यानुअलको सहयोग पनि लिन सक्नुहुनेछ ।
जव विण्डोज ८ ईन्सटलेशन स्त्रिन देखिन्छ । सहि भाषा छनोट गर्नुहोस र नेक्स्ट र ईन्स्टलमा क्लिक गर्नुहोस् । आफ्नो लाईसेन्स कि वक्समा इन्टर गर्दै नेक्स्ट गर्नुहोस् र आफ्नो लाइसेन्स टर्मसहरु एग्रि गर्ने टिक वक्समा सेलेक्ट गरेर नेक्स्ट गर्नुहोस् । तपाईले दुईखाले अप्सन देख्नुहुन्छ , अपग्रेड र कस्टप । कस्टप सही छनोट हुनसक्छ र सबै भएपछि नेक्स्ट क्लिक गर्नुहोस् ।
स्टेप ३
विण्डोज ८ ले तपाईको हार्डडिस्क डिटेक्ट गर्नुपर्छ । यदि गरेन भने लोड ड्राइभर बटममा क्लिक गर्नुस र सिडी युएसवी कि सही ड्राइभरसगा इन्सट गनुहोस् । यो तपाईले रेइड प्रयोग गर्दा वा नयाा मदरवोर्ड जसले विण्डोज पहिचान गर्न सकेन । त्यसको लागी मात्र हो । तपाईको पुरानो अपरेटिङ सिस्टममा भएको पार्टिशन सेलेक्ट गरेर एडभान्समा सेलेक्ट गरेर डिलिट गर्नुहोस् । यसरी नै तपाईले अरु नचाहिएका पार्टिसनहरु डिलिट गर्न सक्नुहुनेछ । विण्डोज ८ नयाा वा पुरानो हार्डडिस्कमा ईन्सटल गर्दै हुनुहुन्छ भने अनएलोकेटेड स्पेस अप्सनमा सेलेक्ट गरेर नेक्स्ट गर्नुहोस् । विण्डोजले आफै चाहिने डिस्क पार्टिशनहरु बनाएर ईन्सटलेशन गर्नेछ ।
हार्डडिस्कमा कपि भएपछि तपाईको कम्प्युटर रिबुट हुनेछ । यदि युएसवी ड्रईभवाट बुट गर्दैहुनुहुन्छ भने तपाईले ड्राइभ हटाउनुपर्छ । त्यसपछि सेटअप विजाड आउछा । कलर छान्नुहोस् र कम्प्युटरको नाम राख्नुहोस् । नेक्स्ट क्लिक गर्नुहोस् र इन्टरनेट कनेक्ट छैन भने तपाईले सोधिनेछ , कनेक्ट गर्नका लागी । विण्डोज ८ ले तपाई एक्सप्रेस सेटिङ् प्रयोग गर्ने वा कस्टमाइन गर्ने भनेर सोध्नेछ । कस्टमाइजमा क्लिक गर्ने ताकि विण्डोज ८ कसरी आफै सेट अप गर्छ भन्ने छनोट गर्न सक्नुहुन्छ । पहिला तपाईले सेक्युरिटी सेटिङ देख्नुहुनेछ । डिफल्ट अप्सनहरु राम्रा हुन्छन् । नेक्स्टमा क्लिक गर्नुहोस् । त्यहाा तपाईले आइक्रोसफ्टलाई ओआए सम्वन्धी जानकारी वनाउन सक्नुहूनेछ । सफ्टवेयर राम्रो बनाउनका लागी । त्यसपछि तपाइलाई अनलाईन सर्भिसहरु सम्वन्धी सुचना सोधिनेछ । जस्तै समस्याहरुलाई अनलाईन मार्फन समाधान गर्न सकिन्छ ।
तपाईले आफ्नो पिसीमा पहुचा राख्न आफ्नो इमेल ठेगाना इन्टर गर्नुहुन्छ । जसले तपाईलाई विण्डोज स्टोरबाट एप्सवाट डाउनलोड गर्न दिनेछ । तपाइले कुनै इमेल ठेगाना हाल्नसक्नुहुन्छ तर तपाईले नयाा पासवर्ड हाल्नुपर्छ र माइक्रोसफ्ट एकाउण्टमा रजिष्टर छैन भने सेक्युरिटी प्रश्नहरु सेटप गर्नुपर्छ । विजार्डलाई पछ्याएर एकाउण्ट कन्फिगर गर्ने र तपाईको कम्प्युटर पहिलो पल्ट खुल्नेछ । आफ्नो नयाा एकाउण्ट डिटेल्स हालेर लगईन गर्ने ।
विण्डोज अहिले चलेपनी अरु आवश्यक ड्राइभरहरु इन्स्टल गर्ने । पहिलो ड्रईभर चाहिने भनेको मदरबोर्डको । यदि पहिले नै डाउनलोड गर्नुभएको छ भने युएसबी डाइभ वा डिक्स इन्सटल गर्नुहोस् । यदि यो गर्न सक्नुभएन भने मदरबोर्ड साग आएको डाइभर इन्सटल गर्नुहोस् र अनस्क्रन निर्देशनहरु फ्लो गर्नुहोस् । पछि अपडेटेड डाइभरहरु डाउनलोड गर्नुपर्नेछ ।
प्रत्येक डाउनलोड गरेको डाइभर जोडिएको फाइलसाग रन गर्नुहोस् । चिपसेट डाइभरबाटै सुरु गर्नु उत्तम हुन्छ । यदि विन्डोजले वार्निड सन्देशहरु देखाउाछ भने ओके क्लिक गर्नुहोस् । प्रत्येक डाइभर इन्स्टलेसन पश्चात कम्प्युटर रिस्टार्ट गर्नुहोस् ।
विन्डोजले आफ्नो ग्राफिक्स डाइभरहरु तपाइसाग भएको अनबोर्ड कार्डहरुमा इन्स्टल गर्नेछ । विन्डोज चल्न केही समस्या गर्दैन, तर गेमहरु राम्ररी खेल्न पाउनुहुन्न । यसको लागि तपाइले लेटेस्ट ग्राफिक्स डाइभरहरु इन्स्टल गर्नुपर्दछ । दुवै एएमडि (ब्:म्० र एनमिडिया ९ल्खष्मष्ब० हरुले एउटा डाइभर दिन्छ, त्यसैले डाउनलोड गरेको फाईल रन गर्नुहोस् । अगाडी ड्राईभरहरु डाउनलोड गर्न सक्नुभएको थिएन भने अहिल्ये नै गर्न सक्नुहुन्छ । ग्राफिक्स ड्राईभर ईन्सटल भएपछि कम्प्युटर रिस्टाट गर्नुहोस । डेक्सटपमा राइट क्लिक गर्नुहोस् स्त्रिन रिजोलुशन छान्नुहोस् र मनिटरको आफ्नो रिजोलुसनसगा म्याच गरेर एडजस्ट गर्नुहोस् ।
आफ्नो पिसीसगा जोडिएको अरु प्रोगामहरु ईन्सटल गर्न सकिन्छ । आफ्नो मदरवोर्डमा प्लग्ड भएको डिभाईसहरुको ड्राइभर फाईलहरु ईन्सटल गर्नुहोस् युएसवी डिभाईसहरुका लागी ड्राइभर फाइल सुरुमा इन्सटल गर्नुपर्छ र आवश्यकता अनुसार डिभाइसलाई युएसवी पोर्टसगा कनेक्ट गर्नुपर्छ । यदि कुनै शकांमा भए पेरिफेरलसगा आएको म्यानुअल पढ्नुपर्छ ।
विण्डोज ८ को इन्स्टल रुटिनले इन्स्टल अपडेट अटोमेटिकल्ली भनेर व्यवस्था गरेको छ । यसलाई परिवर्तन गर्न विण्डोज एक्समा प्रेस गर्ने र कन्ट्रोल प्यानल सेलेक्ट गर्ने । सर्चवारमा विण्डोज अपडेट टाईप गर्ने र विण्डोज अपडेटमा क्लिक गर्ने । चेन्ज सेटिङमा क्लिक गर्ने , ड्रपडाउन मेनुमा प्रयोग गर्ने र चेक फर अपडेट्स वटलेटमी छनोट ह्वेन टु डाउनलोड एण्ड इन्स्टल देयुमा सेलेक्ट गर्ने ।
तपाईलाई पायक पर्ने वेलामा अपडेट गर्ने यदि छनोट सहज हुन्छ । तपाईलाई सहज लाग्ने अरु कुनै छनोट पनी छान्न सक्नुहुन्छ । डनभएपछि ओकेमा क्लिक गर्नुहोस् । विण्डोज कि प्रेस गरेर विण्डोज अपडेट क्लिक गर्नुहोस् । लेटेस्ट अपडेटहरु इन्स्टल गर्न इन्स्टलमा क्लिक गर्नुहोस् र आफ्नो कम्प्युटर अपटु डेट छ छैन त्यो पनी ख्याल गर्नुहोस् ।
विण्डोज ८ को एउटा अप्सन छ जसले रिकोभरी ड्राइभ वनाउन दिन्छ । जसवाट कम्प्युटर समस्या केहि भए प्रयोग गर्न मिल्छ । विण्डोज कि प्रेस गरेर रिकोभरी टाइप गर्ने,सेटिङमा क्लिक गर्ने र क्रियट अ रिकोभरी डिस्क मा क्लिक गर्ने । नेक्स्ट क्लिक गने र २५६ एमवी भन्दा माथिको युएसवी फ्लास डिस्क इन्स्टल गर्ने र लिष्टवाट त्यो डिस्क सेलेक्ट गर्ने , ड्रइभ लेटर प्रयोग गर्दे । नेक्स्ट क्लिक गर्ने र एउटा शन्देश आउछ जहाा ड्राइभमा भएको सवै मेटिन्छ भनेर देखिन्छ । त्यसपछि क्रिएटमा जाने केहि समय पर्खन पर्छ । डन भएपछि अत्यत्मा फिनिष्ट क्लिक गर्ने र युएसवी ड्राइभ सुरक्षित राख्ने ।
केहि रमिला तथा उपयोगी कम्प्युटर टिप्स
Create a folder without Name
हामी सबैलाई थाहा भएको कुरा बिना नाम कुनै पनि फोल्डर बनाउन सकिदैँन तर यो टिप्स प्रयोग गरेपछि हजुरले नामै नभएको फोल्डर तयार पार्न सक्नुहुनेछ । जसको लागिः
1. कुनै एउटा फोल्डरमा राइट क्लिक गरी Rename मा क्लिक गर्नुहोस ।
2. अब नाम मेटिदिनुहोस(Delete) र खाली बनाउनुहोस ।
3. अब Keyboard मा रहेको alt Button एउटा औलाँले च्यापेर 0160 टाइप गर्नुहोस अनि इन्टर दबाउनुहोस ।
यति गरेपछि हजुरको फोल्डर नामबिनाको हुनेछ ।
Speed of your computer
अब हजुरको कम्प्युटरको स्पीड बढाउने सजिलो टिप्स ।
जसको लागिः
1. Start Button मा क्लिक गरी Run मा क्लिक गर्नुहोस ।
2. अब Run Box मा regedit लेखि OK मा क्लिक गर्नुहोस ।
3. अब चित्रमा झै पहिला HKEY_CURRENT_USER अनि फेरी Control Panel र Desktop मा क्लिक गर्नुहोस

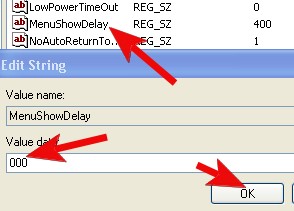
4. अब चित्रमा झै Menu Show Delay मा Right क्लिक गरी Modify मा क्लिक गर्नुहोस र 400 लाई हटाई 000 लेखी Ok मा क्लिक गर्नुहोस ।
5. अब एकचोटी हजुरको Computer Restart गर्नुहोस ।
हजुरले पहिला भन्दा आफ्नो कम्प्युटरको स्पीड बढेको महसुस गर्नु हुनेछ ।
Funny Microsoft Word Tips
अब फेरी एउटा रमाइलो टिप्स । यो चाहिँ हामी सबैले प्रयोग गर्ने Microsoft Word सँग सम्बन्धित छ है ।
जसको लागिः
1. पहिला Microsoft Word खोल्नुहोस अनि तल रहेको शब्दलाई कपी गरी पेस्ट गर्नुहोस ।
=Rand(200,99)
Now Press Enter
Folder Locking Tips In Nepali
Note: तलको कोडमा मैलै Password rohitnme राखेको छु । हजुरले आफुलाई मनपरेको Password राख्नको लागि तलको कोडमा रातो कलरमा लेखिएको rohitnme लाई हटाई आफुलाई मनपरेको Password राखेर मात्र कपि गर्नुहोला । Folder Locking Tips In Nepali
| cls @ECHO OFF title Folder Locker if EXIST “Control Panel.{21EC2020-3AEA-1069-A2DD-08002B30309D}” goto UNLOCK if NOT EXIST Locker goto MDCAPRIOFILES :CONFIRM echo Are you sure to Lock this folder? (Y/N) set/p “cho=>” if %cho%==Y goto LOCK if %cho%==y goto LOCK if %cho%==n goto END if %cho%==N goto END echo Invalid choice. goto CONFIRM :LOCK ren Locker “Control Panel.{21EC2020-3AEA-1069-A2DD-08002B30309D}” attrib +h +s “Control Panel.{21EC2020-3AEA-1069-A2DD-08002B30309D}” echo Folder locked goto End :UNLOCK echo Enter password to Unlock Your Secure Folder set/p “pass=>” if NOT %pass%== rohitnme goto FAIL attrib -h -s “Control Panel.{21EC2020-3AEA-1069-A2DD-08002B30309D}” ren “Control Panel.{21EC2020-3AEA-1069-A2DD-08002B30309D}” Locker echo Folder Unlocked successfully goto End :FAIL echo Invalid password goto end :MDCAPRIOFILES md Locker echo Locker created successfully goto End :End |
|---|
2. अब नोटप्याट खोली माथीको कोड पेस्ट गर्नुहोश र चित्रमा जस्तै ( locker.bat ) नाम दिएर Desktop मा सेभ गर्नुहोस ।
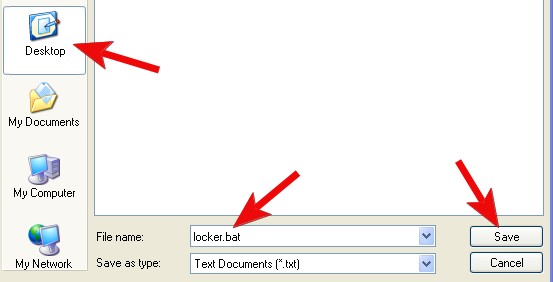
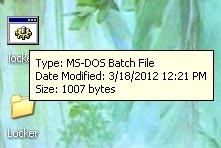
5. अब त्यो फोल्डरलाई लक गर्न चित्रमा देखाएको आइकनमा डबल क्लिक गर्नुहोस र त्यसपछि खुल्ने नयाँ पेजमा y लेखी Enter दबाउनुहोस ।
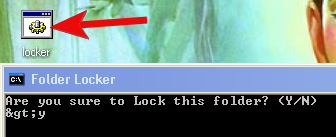
6. यति गरेपछि हजुरको फोल्डर लक हुन्छ र हाइड हुन्छ । अब हजुरको लक भएको फोल्डर खोल्न चित्रमा देखाइएको आइकनमा क्लिक गरेपछि खुल्ने नयाँ पेजमा हजुरको पासवर्ड टाइप गरी Enter दबाउनुहोस ।
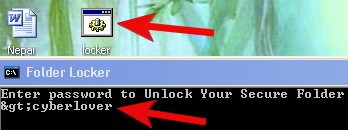
यति गरेपछि हजुरले लक गरेको फोल्डर देखिन्छ । अब फेरी केही कुरा राख्न मन लागेमा कपि पेस्ट गरेर त्यो फोल्डर भित्र राख्नुहोस र लक गर्नको लागि फेरी स्टेप 5 माझैँ गर्नुहोला र खोल्नको लागि स्टेप 6 माझैँ गर्नुहोला ।
अनावश्यक Start Up Application हरु हटाउने सजिलो तरिका ।
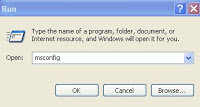

डटको कमाल { The Magic of Dot (.) }
1.Start मा click गरी Run मा click गर्नुहोस ।
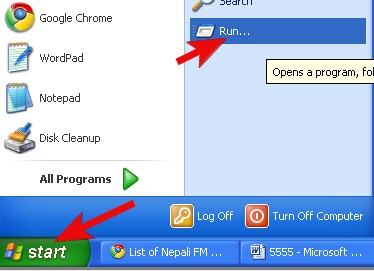
२. अब My Document खोल्न चित्रमा जस्तै रन बक्समा डट (.) लेखेर OK मा click गर्नुहोस ।
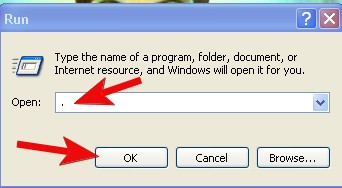
३. त्यसैगरी Administrative Document खोल्न रन बक्समा दुईवटा डट (..) लेखेर OK मा click गर्नुहोस ।
४. अब My Computer खोल्न रन बक्समा तीनवटा डट (…) लेखेर OK मा click गर्नुहोस ।
Computer Tips And Tricks
Scroll Bar को साइज(Width)बढाउने वा घटाऊनलाई
१ Desktop मा Right क्लिक गर्नुस् र Properties मा क्लिक गर्नुस्
२ Appearance Tab मा क्लिक गर्नुस्
३ Advanced Tab मा क्लिक गर्नुस्
४ Item मा Scrollbar चुज गर्नुस्
५ अब Size बढाउने हो या घटाऊने हो Amount राख्नुस्
६ ok , ok
Desktop बाट Recycle Bin लाई हटाउन चाहनु हुन्छ भने
१ Start मा क्लिक गर्नुस् अनी Run मा क्लिक गरेर Regedit टाइप गर्नुस् र Enter थिच्नुस्
२ त्यसपछि HKEY_Local_Macine \ Software \ Microsoft \ Windows \ Current Version \ Explorer \ Desktop \ Namespace
३ Namespace को “+” मा क्लिक गर्नुस्
४ 645FF040-5081-101B-9F08-00AA002F954E मा क्लिक गर्नुस्
५ दाँया पट्टीको Default लाई डबल क्लिक गर्नुस् र Value Data को Recycle Bin लाई हटाइदिनुस्
६ आफ्नो कम्प्युटरलाई Re Boot गर्नुस् ।
तपाईं आफ्नो Folder लाई Invisible बनाउन चाहनु हुन्छ भने
१ कुन Folder लाई Invisible बनाउन चाहनु भएको हो त्यो Folder लाई Highlight गर्नुस्
२ Right माउस क्लिक गर्नुस् र Rename मा क्लिक गर्नुस्
३ Alt कि लाई थिची 0160 टाईप गर्नुस्
४ तपाईंको Folder को नाम हराइसकेको हुनेछ
५ अब उक्त Folder लाई Right क्लिक गर्नुस् , Prperties \ Customize \ Change Icon मा क्लिक गर्नुस् ६ त्यहा थुप्रै Icon हरुको लिस्ट छ , Scroll Bar लाई अली अली गरेर सार्दै जानुस् , त्यहा केही खाली ठाउँ देख्ननु हुन्छ त्यो खाली ठाउलाई क्लिक गर्नुस् र ok,ok गर्नुस्
७ तपाईंको Folder अब गाएब भयो । अब त्यो Folder लाई तपाईंले मात्र थाहा पाउने ठाउमा लगेर राख्न सक्नु हुन्छ ।
८ तपाईंले फेरी अर्को Folder लाई पनि यस्तै गर्न चाहनु भयो भने errorrenaming file or folder भन्ने मेसेज आउछ त्यसको लागि अर्को Folder लाई Rename गर्दा एक चोटि Space बार थिचेर अनी Alt कि थिचेर 0160 राख्दा हुन्छ । यसै गरी अरु Folder हरु पनि यस्तै गरी बनाउन सक्नु हुन्छ ।
Task bar लाई Auto Hide कसरी गराउने
१ Task bar को खाली ठाउमा Right क्लिक गर्नुस्
२ Properties मा क्लिक गर्नुस्
३ AutoHide मा टिक मार्क लगाइदिनुस्
४ ok गर्नुस्
My Computer बाट Manage लाई Hide गर्न चाहनु हुन्छ भने
१ Start \ Run \ Regedit खोल्नुस्
२ अब HKEY_CURRENT_USER / Software / Microsoft / Windows / CurrentVersion / Policies / Explorer
३ अब दाँया पट्टी खाली ठाउमा Right क्लिक गर्नुस् र New Dword Value मा क्लिक गर्नुस् । नाम राख्नुस् NoManageMyComputerVerb
४ Value Data लाई 1 राखी दिनुस्
५ computer लाई Reboot गर्नुस्
कम्प्युटरलाई Shutdown गर्ने Shortcut बनाउन चाहनु हुन्छ भने
१ Desktop मा Right माउस क्लिक गर्नुस्
२ New \ Shortcut
३ नाम राख्नुस् rundll32.exe वा PowrProf.dll वा SetSuspendState यि तीन मध्य कुनै पनि एक नाम राख्नुस्
४ अब तपाईंले बनाउनु भएको यो Shortcut लाई तपाईंले क्लिक गर्नु भयो भने तपाईंको कम्प्युटर आँफै Shutdown हुनेछ
Task Manager लाई Enable या Disable गर्ने
१ Start \ Run \ Regedit
२ Regedit भित्र HKEY_CURRENT_USER\Software\Microsoft\Windows\CurrentVersion\Policies\System
३ दाँया भागमा Right क्लिक गरेर New DwordValue बनाउनुस् र नाम राख्नुस् DisableTaskMgr
४ Task Manager Enable गर्नको लागि Value लाई 0 राखी दिनुस्
५ Disable गर्न को लागि Value 1 राख्नुस्
Desktop Cleanup Wizard लाई कन्ट्रोल गर्ने
Default मा Desktop Cleanup Wizard को पप अप हरेक ६० दिन पछि तपाईंको Desktop मा आउने गर्छ , यसलाई हटाउन चाहनु हुन्छ भने
१ Desktop मा Right क्लिक गर्नुस्
२ Properites मा जानुस्
३ Desktop Tab मा क्लिक गर्नुस्
४ Customize Desktop Button मा क्लिक गर्नुस्
५ Desktop Cleanup Wizard मा भएको टिक मार्कलाई हटाइदिनुस्
Internet Explorer बाट File Menu लाई लुकाउन चाहनु हुन्छ भने
१ Start \ Run \ Regedit
२ HKEY_CURRENT_USER\Software\Microsoft\Windows\CurrentVersion\Policies\Explorer
३ दाँया भागको खाली ठाउमा Right क्लिक गरी New Binary Value मा क्लिक गर्नुस् र नाम राखी दिनुस् NoFileMenu
४ Value लाई 01 00 00 00 राखी दिनुस्
५ कम्प्युटरलाई Reboot गर्नुस्
Enable right clicking to copy your favorite post etc.
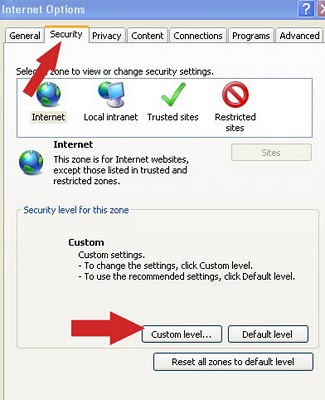
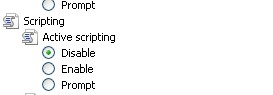
1.Open your Mozilla FireFox Browser.
2.Click on Tools menu and click on Options.
3.Now click on Content.
4. Uncheck the box Enable JavaScript just like in below snap..
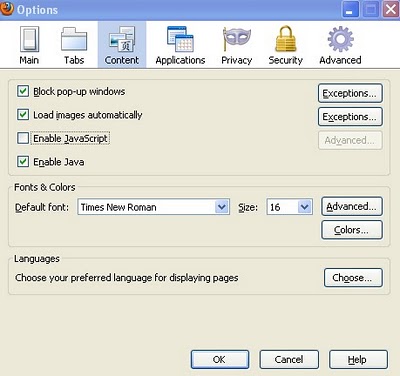
5.Click OK
6.Now refresh your browser and you will be able to copy your favorite post or anything..
Shortcut Key
Calculator—————————————–calc
Character Map——————————charmap
Clipboard Viewer—————————-clipbrd
Command ————————————–cmd
Windows Firewall—————- — firewall.cpl
Notepad————————————notepad
Microsoft word—————————–wiword
…
.for more click below
..
Adobe Photoshop—————– Photoshop.exe
Microsoft Excel——————————–excel
Microsoft Wordpad———————–Wordpad
Macromedia Flash——————————Flash
Add Hardware Wizard————- hdwwiz.cpl
Add/Remove Programs———— appwiz.cpl
Automatic Updates————— wuaucpl.cpl
Bluetooth Transfer Wizard————- fsquirt
Time n Date —————-timedate.cpl
Disk Cleanup Utility———————cleanmgr
Disk Defragnment —————————–dfrg.msc
Find fast———————————-findfast.cpl
Fonts————————————control fonts
Logs You Out Of Windows——————–logoff
On Screen Keyboard——————————osk
Printers Folder——————————printers
Regional Settings—————————-intl.cpl
Scanners and Cameras—————- — sticpl.cpl
Shuts Down Windows—————– — shutdown
Sounds and Audio———————– mmsys.cpl
Microsoft Chat—————————–winchat
Minesweeper Game———————- winmine
Free Cell Card Game——————– freecell
Hearts Card Game———————-mshearts
Spider Solitare Card Game————— spider
Network Connections— -control netconnections
Network Connections- ——————– ncpa.cpl
Network Setup Wizard—————-netsetup.cpl
Task Manager——————————- — taskmgr
User Account Management——– —– nusrmgr.cpl
Mouse Properties————————control mouse
Mouse Properties– —————————- main.cpl
Internet Properties—————————-inetcpl.cpl
Keyboard Properties——————–control keyboard
Display Properties————————-control desktop
Display Properties– —————————— desk.cpl
Password Properties—————————-password.cpl
Folders Properties————————-control folders
कम्प्युटर छिटो बनाउने पाँच तरिका
 कम्प्युटर चलाउँदा कम्प्युटरमा हामीले खोलेका फाइल तथा सफ्टवेयर चल्ने क्रममा धेरै अरु टेम्पोररी फाइलहरु बन्ने गर्दछन्। त्यस्ता फाइलहरुले पनि कम्प्युटरलाई सुस्तो बनाउँछन्। त्यसैले यस्ता फाइल समय समयमा हटाउनु (डिलिट गर्नु) पर्छ। कम्प्युटरमा यस्ता खालका फाइलहरु जम्मा हुने एउटै मात्र वीण्डो हुन्छ। कम्प्युटरलाई छिटो बनाउन चाहनुहुन्छ भने तपाइँले कम्प्युटरको स्टार्ट त्यसपछि अल प्रोग्राम र एसोसरिजमा गएर त्यसमा भएको रन वीण्डोमा गएर %temp% टाइप गर्नुपर्छ।यती टाइप गरेर इन्टर गरेपछि तपाइँको कम्प्युटरमा उत्पन्न भएका सबै टेम्पोररी फाइल भएको फोल्डर वीण्डो खुल्छ। त्यहाँ भएका सबै फाइल तथा फोल्डर डिलिट गर्न सक्नुहुन्छ। जसले तपाइँको कम्प्युटरलाई छिटो बनाउँछ।
कम्प्युटर चलाउँदा कम्प्युटरमा हामीले खोलेका फाइल तथा सफ्टवेयर चल्ने क्रममा धेरै अरु टेम्पोररी फाइलहरु बन्ने गर्दछन्। त्यस्ता फाइलहरुले पनि कम्प्युटरलाई सुस्तो बनाउँछन्। त्यसैले यस्ता फाइल समय समयमा हटाउनु (डिलिट गर्नु) पर्छ। कम्प्युटरमा यस्ता खालका फाइलहरु जम्मा हुने एउटै मात्र वीण्डो हुन्छ। कम्प्युटरलाई छिटो बनाउन चाहनुहुन्छ भने तपाइँले कम्प्युटरको स्टार्ट त्यसपछि अल प्रोग्राम र एसोसरिजमा गएर त्यसमा भएको रन वीण्डोमा गएर %temp% टाइप गर्नुपर्छ।यती टाइप गरेर इन्टर गरेपछि तपाइँको कम्प्युटरमा उत्पन्न भएका सबै टेम्पोररी फाइल भएको फोल्डर वीण्डो खुल्छ। त्यहाँ भएका सबै फाइल तथा फोल्डर डिलिट गर्न सक्नुहुन्छ। जसले तपाइँको कम्प्युटरलाई छिटो बनाउँछ।
 कम्प्युटरमा एउटा सुविधा हुन्छ तपाइँले सुरक्षित (सेभ) गरेको फाइल तथा फोल्डरलाई इन्डेक्सीङ गर्ने। जसको कारण कम्प्युटरले तपाइँले कुनै पनि ड्राइभमा राखेको फाइल तथा फोल्डर खोज्दा छिटो पत्ता लगाउँछ। कम्प्युटरको कुनै पनि ड्राइभको प्रोपर्टिजमा तपाइँले इन्डेक्सीङको सुविधा उल्लेख गरेको पाउनु हुन्छ। जसले कम्प्युटरको प्रोसेसर र मेमोरीको धेरै अंश खपत गर्दछ। यसको मतलब हो तपाइँको कम्प्युटर सुस्त हुन्छ। यसखालको इन्डेक्सीङ सुविधा नीजि तथा व्यक्तिगत प्रयोगका कम्प्युटरहरुमा प्रयोग नगर्दा पनि हुन्छ। किनभने तपाइँ आफूले राखेको फाइल तथा फोल्डर कहाँ हो भन्ने थाहा नै नहुने भन्ने हुँदैन इन्डेक्सीङ सेवालाई प्रयोग नगर्दा (डिसेबल गर्दा) कम्प्युटरमा पर्ने प्रभाव भनेको खोजी (सर्च) सुस्तो (स्लो) हुने मात्र हो। यसरी कम्प्युटरमा इन्डेक्सीङ बन्द गर्न वा प्रयोग नगर्न कुनै पनि ड्र्राईभ (सी, डी वार् इ)को आइकनमा दायाँ (राइट) क्लिक गरेर प्रोपर्टिजमा गएर ‘Allow files on this drive to have content indexed in addition to file properties ‘ मा रहेको ठीक (चेक)लाई हटाउन सक्नुहुन्छ। यसो गर्नुभयो भने तपाइँको कम्प्युटर छिटो हुन्छ।
कम्प्युटरमा एउटा सुविधा हुन्छ तपाइँले सुरक्षित (सेभ) गरेको फाइल तथा फोल्डरलाई इन्डेक्सीङ गर्ने। जसको कारण कम्प्युटरले तपाइँले कुनै पनि ड्राइभमा राखेको फाइल तथा फोल्डर खोज्दा छिटो पत्ता लगाउँछ। कम्प्युटरको कुनै पनि ड्राइभको प्रोपर्टिजमा तपाइँले इन्डेक्सीङको सुविधा उल्लेख गरेको पाउनु हुन्छ। जसले कम्प्युटरको प्रोसेसर र मेमोरीको धेरै अंश खपत गर्दछ। यसको मतलब हो तपाइँको कम्प्युटर सुस्त हुन्छ। यसखालको इन्डेक्सीङ सुविधा नीजि तथा व्यक्तिगत प्रयोगका कम्प्युटरहरुमा प्रयोग नगर्दा पनि हुन्छ। किनभने तपाइँ आफूले राखेको फाइल तथा फोल्डर कहाँ हो भन्ने थाहा नै नहुने भन्ने हुँदैन इन्डेक्सीङ सेवालाई प्रयोग नगर्दा (डिसेबल गर्दा) कम्प्युटरमा पर्ने प्रभाव भनेको खोजी (सर्च) सुस्तो (स्लो) हुने मात्र हो। यसरी कम्प्युटरमा इन्डेक्सीङ बन्द गर्न वा प्रयोग नगर्न कुनै पनि ड्र्राईभ (सी, डी वार् इ)को आइकनमा दायाँ (राइट) क्लिक गरेर प्रोपर्टिजमा गएर ‘Allow files on this drive to have content indexed in addition to file properties ‘ मा रहेको ठीक (चेक)लाई हटाउन सक्नुहुन्छ। यसो गर्नुभयो भने तपाइँको कम्प्युटर छिटो हुन्छ।
 कम्प्युटर चलाउँदा यसमा रहेका विभिन्न ड्राइभमा अनावश्यक वा आवश्यक फाइलहरुले गर्दा खाली ठाउँको कमी हुँदै गयो भने पनि कम्प्युटर सुस्तो हुन्छ। कम्प्युटरका प्राथमिक र दि्वतिय खालका ड्राइभमा विभिन्न सफ्टवेयर वा फाइलहरु चलाउँदाका अनावश्यक टेम्पोररी फाइल साथै विभिन्न समयका इरर रिपोर्ट जम्मा हुन्छन्। वीण्डोज प्रणालीले यस्ता खालका फाइल हटाउने सुविधा दिएको हुन्छ। जुन तपाइँले सम्बन्धित ड्राइभमा दायाँ क्लिक गरेर डिस्क क्लिनअप भन्ने सुविधा पाउनुहुन्छ। जसले अनावश्यक त्यस्ता फाइल हटाइ दिन्छ र तपाइँको कम्प्युटरको गति बढ्छ। त्यसका लागि तपाइँले कम्प्युटरमा स्टार्ट त्यसपछि अल प्रोग्राम र एसोसरिजमा गएर त्यसमा भएको डिस्क क्लिनअपमा जानुपर्छ। त्यसपछि देखीने वीण्डोमा गएर डिस्क क्लिनअपमा क्लिक गरेपछि तपाँइको कम्प्युटरको छनौट गरिएको डिस्कमा रहेका अनावश्यक फाइलहरु हटेर तपाइँको कम्प्युटर छिटो चल्छ।
कम्प्युटर चलाउँदा यसमा रहेका विभिन्न ड्राइभमा अनावश्यक वा आवश्यक फाइलहरुले गर्दा खाली ठाउँको कमी हुँदै गयो भने पनि कम्प्युटर सुस्तो हुन्छ। कम्प्युटरका प्राथमिक र दि्वतिय खालका ड्राइभमा विभिन्न सफ्टवेयर वा फाइलहरु चलाउँदाका अनावश्यक टेम्पोररी फाइल साथै विभिन्न समयका इरर रिपोर्ट जम्मा हुन्छन्। वीण्डोज प्रणालीले यस्ता खालका फाइल हटाउने सुविधा दिएको हुन्छ। जुन तपाइँले सम्बन्धित ड्राइभमा दायाँ क्लिक गरेर डिस्क क्लिनअप भन्ने सुविधा पाउनुहुन्छ। जसले अनावश्यक त्यस्ता फाइल हटाइ दिन्छ र तपाइँको कम्प्युटरको गति बढ्छ। त्यसका लागि तपाइँले कम्प्युटरमा स्टार्ट त्यसपछि अल प्रोग्राम र एसोसरिजमा गएर त्यसमा भएको डिस्क क्लिनअपमा जानुपर्छ। त्यसपछि देखीने वीण्डोमा गएर डिस्क क्लिनअपमा क्लिक गरेपछि तपाँइको कम्प्युटरको छनौट गरिएको डिस्कमा रहेका अनावश्यक फाइलहरु हटेर तपाइँको कम्प्युटर छिटो चल्छ।
 कम्प्युटरको डिस्कमा गरिने डिफ्र्यागमेन्टेसनले कम्प्युटरको हार्ड डिस्कलाई केही थप कामहरु लगाउँछ। जसको कारण कम्प्युटरले गर्ने कामहरु सुस्तो हुन्छ। यसको विपरित डिफ्र्यागमेन्टेसनले कम्प्युटरको हार्ड डिस्कमा रहका फाइलहरुलाई क्रमबद्ध रुपमा यसरी मिलाउँछ ताकि उसले त्यसलाई छिटो भेट्न र खोल्न सकोस्। त्यसैले समय समयमा कम्प्युटरका ड्राइभहरुलाई डिफ्र्यागमेन्ट गर्नुपर्छ। यसो गरेको खण्डमा पनि कम्प्युटरको गति केही बढेको अनुभव गर्न सकिन्छ। डिफ्र्यागमेन्ट गर्नका लागि कम्प्युटरमा क्रमैसँग स्टार्ट त्यसपछि अल प्रोग्राम र एसोसरिजमा गएर त्यसमा भएको डिस्क डिफ्र्यागमेन्टर जानु पर्दछ। त्यसो त कुनै पनि ड्राइभका दायाँ क्लिक गरेर प्रोपर्टिजमा रहेको टुल भन्ने विकल्प (अप्सन)मा गएर डिफ्र्यागमेन्ट गर्ने बटन पाउन सक्नुहुन्छ।
कम्प्युटरको डिस्कमा गरिने डिफ्र्यागमेन्टेसनले कम्प्युटरको हार्ड डिस्कलाई केही थप कामहरु लगाउँछ। जसको कारण कम्प्युटरले गर्ने कामहरु सुस्तो हुन्छ। यसको विपरित डिफ्र्यागमेन्टेसनले कम्प्युटरको हार्ड डिस्कमा रहका फाइलहरुलाई क्रमबद्ध रुपमा यसरी मिलाउँछ ताकि उसले त्यसलाई छिटो भेट्न र खोल्न सकोस्। त्यसैले समय समयमा कम्प्युटरका ड्राइभहरुलाई डिफ्र्यागमेन्ट गर्नुपर्छ। यसो गरेको खण्डमा पनि कम्प्युटरको गति केही बढेको अनुभव गर्न सकिन्छ। डिफ्र्यागमेन्ट गर्नका लागि कम्प्युटरमा क्रमैसँग स्टार्ट त्यसपछि अल प्रोग्राम र एसोसरिजमा गएर त्यसमा भएको डिस्क डिफ्र्यागमेन्टर जानु पर्दछ। त्यसो त कुनै पनि ड्राइभका दायाँ क्लिक गरेर प्रोपर्टिजमा रहेको टुल भन्ने विकल्प (अप्सन)मा गएर डिफ्र्यागमेन्ट गर्ने बटन पाउन सक्नुहुन्छ।
 जब तपाइँ कम्प्युटर खोल्नुहुन्छ। कम्प्युटरसँगै विभिन्न सफ्टवेयरहरु पनि खुल्छन्। मेसेन्जर, नेपाली मिती र क्यालेण्डर, डाउनलोड मेनेजर लगायतका विभिन्न सफ्टवेयर कम्प्युटरसँगै खुलिरहेका हुन्छन्। जुन तपाइँका लागि सँधै आवश्यक नभएपनि तपाइँको कम्प्युटरमा पृष्ठभूमिमा चलिरहेका हुन्छन्। जसले तपाइँको कम्प्युटर र इन्टरनेटको गति दुवैलाई सुस्तो बनाउँछन्। यस्ता सफ्टवेयरहरुलाई बन्द गराउनु भयो भने कम्प्युटरको गति कम्तिमा २० प्रतिशत बढ्छ। कम्प्युटरका सुरुवाती (स्टार्टअप) प्रोग्राम हटाउनका लागि तपाइँले कम्प्युटरको स्र्टार्ट त्यसपछि अल प्रोग्राम र एसोसरिजमा गएर त्यसमा भएको रन वीण्डोमा गएर msconfig टाइप गर्नुपर्छ। त्यसपछि गरिने इन्टरले तपाइालाई सिस्टम कन्फिगरेसनको विकल्पमा पुरयाउँछ त्यहाँ रहेको स्टार्टअप विकल्पमा गएर तपाइँलाई कम्प्युटरसँगै खुल्नु आवश्यक नभएका सफ्टवेयरहरुलाई नखुल्ने बनाउन सक्नुहुन्छ। स्टार्टअपमा देखिएका सफ्टवेयरहरु मध्ये आफूलाई आवश्यक नलागेकामा भएको ठीक (चेक)लाई हटाउनुस् र ओके गर्नुहोस्। तपाइँको कम्प्युटर अब छिटो खुल्छ।
जब तपाइँ कम्प्युटर खोल्नुहुन्छ। कम्प्युटरसँगै विभिन्न सफ्टवेयरहरु पनि खुल्छन्। मेसेन्जर, नेपाली मिती र क्यालेण्डर, डाउनलोड मेनेजर लगायतका विभिन्न सफ्टवेयर कम्प्युटरसँगै खुलिरहेका हुन्छन्। जुन तपाइँका लागि सँधै आवश्यक नभएपनि तपाइँको कम्प्युटरमा पृष्ठभूमिमा चलिरहेका हुन्छन्। जसले तपाइँको कम्प्युटर र इन्टरनेटको गति दुवैलाई सुस्तो बनाउँछन्। यस्ता सफ्टवेयरहरुलाई बन्द गराउनु भयो भने कम्प्युटरको गति कम्तिमा २० प्रतिशत बढ्छ। कम्प्युटरका सुरुवाती (स्टार्टअप) प्रोग्राम हटाउनका लागि तपाइँले कम्प्युटरको स्र्टार्ट त्यसपछि अल प्रोग्राम र एसोसरिजमा गएर त्यसमा भएको रन वीण्डोमा गएर msconfig टाइप गर्नुपर्छ। त्यसपछि गरिने इन्टरले तपाइालाई सिस्टम कन्फिगरेसनको विकल्पमा पुरयाउँछ त्यहाँ रहेको स्टार्टअप विकल्पमा गएर तपाइँलाई कम्प्युटरसँगै खुल्नु आवश्यक नभएका सफ्टवेयरहरुलाई नखुल्ने बनाउन सक्नुहुन्छ। स्टार्टअपमा देखिएका सफ्टवेयरहरु मध्ये आफूलाई आवश्यक नलागेकामा भएको ठीक (चेक)लाई हटाउनुस् र ओके गर्नुहोस्। तपाइँको कम्प्युटर अब छिटो खुल्छ।तपाइंले Computer चलाउँदा Shortcut उपाय “18” Tips
पाईं हामीले Computer चलाउँदा जती सजिलो अनि छिटो भयो भने समयको बचत अनि थोरै समयमा धेरै काम गर्न सकिन्छ त्यसैले आउनुस आफ्नो अमुल्य समयको महत्व बुझेर केहि Shortcut हेर्नुस Computer चलाउँदा कुनै एस्तो Function को जरुरत हुन्छ तर त्यो Function देखीएको हुदैन तर Shortcut बाट उतीबेला नै फेर्ला पार्न सकिने केही उदाहरण यहाँ तल हेर्नुस…
| keys (चाबीहरु) | Means (मतलब) |
Win logo+M |
जब तपाइंले Keyboard बाट Windows key र M लाई एकै साथ थिच्नुहुन्छ त्यसपछी त्यसपछी तपाइंले हेरिराखेको Windows Minimize भएर Taskbar मा बसेको हुन्छ | |
|
Win logo+Shift+M |
र त्यहि Windows लाई तपाइंले पुन खोल्नुपर्यो भने Keyboard बाट Windows key, Shift र M लाई एकैसाथ थिच्नुभायो भने त्यो Windows फेरी Minimize बाट Maximize हुनेछ मतलब फेरी खुल्नेछ | |
|
Ctrl+H |
जब तपाईं कुनै पनि Site हेरिरहनुभएको छ र अचानक त्यस Site लाइ बन्द गरेर अरु कुनै Site मा जानुभयो Back गरेर जानुपर्दा नि धेरै समय लाग्छ त्यस Site मा पुन्जानु पर्यो भने Keyboard बाट Ctrl र H लाई एकैसाथ थिच्नुस त्यसपछी त्यहाँ सबै Website का लिंकहरु देखिनेछ यदी तपाइंले Computer बन्द गरेर अरु कुनै पनि दिन पनि खोज्न सक्नुहुन्छ Ctrl र H लाई थिच्नुभायो भने | |
|
Win logo+E |
जब तपाइंलाई Computer Desktop मा जानुछ भने तपाईं Computer लेखेको Options मा Click गरेर जानुहुन्छ तर त्यसो गर्नु पर्दैन Keyboard बाट Windows key र E लाई एकैसाथ थिच्नुस त्यसपछी त्यहाँ Local Disk Hard disk जस्ता Drive हरुको Windows खुल्नेछ तर यदी तपाइले Windows Explorer को Settings बदल्नु भएको छ भने Library अथवा अरु कुनै हजुरले Set गरेको Windows खुल्नेछ | |
|
Win logo+R |
जब तपाइंले Keyboard बाट Windows key र R लाई एकैसाथ थिच्नुहुन्छ त्यसपछी त्यहाँ Run File खुल्नेछ जसबाट आफ्नो Computer मा धेरै Settings अदलबदल गर्नको लागी जाने एउटा File हो | |
|
Ctrl+Enter |
जब तपाईं कुनै पनि Website मा जानाक्को लागी Internet Windows खोल्नुहुन्छ र Adress bar मा Site को Adress Type गर्नुहुन्छ जस्तै www.facebook.com तर तपाइंले त्यहाँ मात्र facebook लेखेर Keyboard बाट Ctrl र Enter गर्नुस अगाडीको www. र पछाडीको .com Automatic Type भएर खोलिनेछ | |
|
F6 |
जब तपाईं कुनै पनि Site मा जानको लागी पक्कै पनि माथी tab मा रहेको Adress bar मा Type गर्नुहुन्छ र त्यसको लागी Mouse ठिक Adress Bar मा लगेर Click गरी Adress Type गर्नुहुन्छ तर Keyboard बाट F6 key लाई दबाउनुभायो भने Mouse लाई Adress bar मा लागीराख्नु पर्दैन F6 key थिच्नुस अनि Adress Type गर्नुस त्यहाँ Select भएको पहिलाको Link पनि Automatic delete हुनेछ |
|
Ctrl+A |
जब तपाइंले Computer को Documents File Folder त्यहाँ जती पनि छ सबैलाई एकैसाथ Select गर्नु छ भने Right Click अथवा Organize मा गएर Select All गर्नुहुन्छ तर त्यसो गर्नु पर्दैन Direct Keyboard बाट Ctrl र A लाई थिच्नुस त्यहाँ जतीपनि भएको सबै Files एकैसाथ Select हुन्छ | |
|
Ctrl+C |
जब तपाइंले Windows Explorer होस् अथवा Internet मा होस् आफुले Copy गर्नु पर्ने Programs Files लाई Select गरीसकेसी Copy गर्नको लागी Keyboard बाट Ctrl र C लाई एकैसाथ थिच्नुस त्यसपछी जती पनि Select भएको छ त्यी सबै Copy हुन्छ | |
|
Ctr+V |
जब तपाइंले कुनै पनि SIte अथवा Windows Explorer का Files Documents लाई Copy गर्नुहुन्छ र त्यसलाई अर्को ठाउँमा लगेर राख्नको लागी Paste गर्नको लागी Keyboard बाट Ctrl र V लाई एकैसाथ थिच्नुस त्यहाँ Automatic Paste हुनेछ | |
Win logo |
जब तपाइंले Keyboard बाट Windows key थिच्नुहुन्छ अनि त्यहाँ Desktop मा Start up Programs देखिएँछ त्यसको लागी Taskbar बाट Start Button मा Click गरेराख्नुपरने छैन | |
|
Backspace |
जब तपाईं कुनै पनि Webpage अथवा Windows Explorer मा File हरु खोल्दै जानुहुन्छ त्यसपछी पुन पछाडी आउनको लागी सबैभन्दा माथी Back Button मा Click गर्नुहुन्छ तर तपाइंले त्यसो गर्नु पर्दैन Keyboard बाट Backspace थिच्नुस Windows खुल्नेछ | |
Ctrl+W |
अहिले ठिक तपाईं कुन Windows Program हेरीराख्नु भएको छ र त्यसलाई ShortCut मा बन्द गर्नु पर्यो भने Keyboard बाट Ctrl+W key थिच्नुस तपाइंले हेरिराखेको Program Windows बन्द हुनेछ | |
|
Esc |
तपाईं कत्तीको Webpage हरु हेर्ने गर्नुहुन्छ Internet भएपछी त पक्कै पनि घुम्नु हुन्छ होला नि यसो समाचार नयाँ-नौलो जानकारी पुनको लागी र कुनै यस्ता Site पनि हुन्छन जुन Site खोलिनु भन्दा पहिला नै अनेक प्रकार का बिज्ञापन र Like Box हरु अगाडी देखा पर्छन र त्यस्ता कतीपय मा त Close Button पनि देखिदैन बाध्य भएर त्यस बिज्ञापन मा Click अथवा Like गरेसी मात्रै खुल्ने हुन्छ खास गरी Facebook Like Box त्यसबाट छुटकारा पाउनको लागी Keyboard बाट Esc key थिच्नुस Automatic त्यो अगाडिको Box हार्नेछ र Site देखिएँछ | |
|
|
यो Print Button भनेको यस्तो कमालको Button हो जसको सहाएताले Document Print त हुन्छ नै अझ त्यो भन्दा पनि बढीको फाइदा के छ भने यदी तपाइंले Computer को कुनै पनि Windows को फोटो लिनु पर्यो भने त्यसको लागी कुनै Camera को अथवा Third party Software को आबश्यकता पर्दैन त्यसको लागी मात्र Keyboard बाट Print Button थिच्नुस र Paint File खोलेर Keyboard बाट Ctrl+V थिच्नुस अनि त्यहाँ देखिएँछ तपाइंले चाहेको Window को चित्र र अब Size मिलाई Save गर्नुस तर त्यसको लागी तपाईं को Computer मा Paint Program हुन जरुरी छ | |
|
Tab |
तपाइंले Windows को कुनै पनि Programs खोल्नको लागी Mouse को Left Click हुन जरुरी छ तर त्यहि Left Click अचानक बिग्रीयो भने के गर्नुहुन्छ उदाहरणको लागी भनौ त्यसपछी तपैंले Computer मा कुनै पनि Programs खोल्न सक्नुहुन्न तर यदी त्यसो भैहाल्यो भने Keyboard मा रहेको tab key लाई थिचेर आफुले चाहेको कुनै पनि Programs Link लाई Select गर्न सक्नुहुन्छ यदी त्यसो भैहाल्यो भने Tab key थिचेर एक-एक Select गरी आफुले चाहेको Link सम्म Tab लाई लैजानुस अनि Keyboard बाट Enter key थिच्नुस Programs Open हुन्छ र अझै यसको अर्को सजिलो के हो भने तपाइंले कुनै पनि Site अथवा Windows मा User name password लेख्नु पर्दा User name लेखिसकेसी password type गर्नको लागी Mouse लाई Password box मा लैजानुहुन्छ तर त्यसो गर्नु पर्दैन Keyboard मा रहेको tab लाई थिच्नुभायो भने Automatic tab Change हुन्छ | |
|
Ctrl+J |
तपाइंले केहि दिन अगाडी एउटा राम्रो Software Download गरेर Install गरी चलाउनु बहेको थियो तर हिजो मात्रै त्यसको काम नभएर हटाइदिनु भयो र आज फेरी त्यो Software को आबश्यकता पर्यो र त्यो Download गरेको Site को नाम पनि बिर्सिनु भयो भने के गर्ने त्यसको लागी सबै भन्दा पहिला Internet खोल्नुस अनि Keyboard बाट Ctrl र J key लाई एकैसाथ दबौनुस अब त्यहाँ देखिनेछ आज सम्म तपाइंले कती SOftware Download गर्नुभएको थियो अनि तपाइंलाई चाहिने Software कुन हो Download गर्न सक्नुहन्छ | |
Win logo+L |
यदी तपाइंले Computer Lock गर्नुपर्यो भने सजिलो तरीका अपनाउनुस त्यसको लागी Keyboard बाट Windows र L लाई एकैसाथ थिच्नुस Computer Lock हुनेछ | |
यदी तपाईं अझै बढी Shortcut key हरुको बारेमा जान चाहनुहुन्छ |
Programs Keyboard keys
Windows help viewer keyboard shortcuts
| Press this key | To do this |
| F3 | Move the cursor to the search box |
| Ctrl+P | Print a topic |
| Ctrl+F | Search the current topic |
| End | Move to the end of a topic |
| Home | Move to the beginning of a topic |
| Alt+home | Display the help and support home page |
| Alt+A | Display the customer support page |
| Alt+right arrow | Move forward to the next (previously viewed) topic |
| Alt+left arrow | Move back to the previously viewed topic |
| F10 | Display the option menu |
| Alt+N | Display the connection settings menu |
| Alt+C | Display the table of contents |
Windows explorer keyboard shortcuts
| Press this key | To do this |
| Ctrl+shift N | Create a new folder |
| Ctrl+N | Open a new window |
| End | Display the buttom of the active windows |
| Alt+enter | Open the properties dilog box for the selected item |
| Alt+P | Display the preview pane |
| Alt+left arrow | View the previous folder |
| Alt+right arrow | View the next folder |
| Alt+up arrow | View the parent folder |
| Ctrl+mouse scroll wheel | Change the size and appearance of file and folder icons |
| Alt+D | Select the address bar |
| Ctrl+E | Select the search box |
<>Paint keyboard shortcuts </><></>
| Ctrl+Z | Ando a change |
| Ctrl+N | Create a new picture |
| Ctrl+O | Open an Axisiting picture |
| Ctrl+S | Save changes to a picture |
| F12 | Save the picture as a new file |
| Ctrl+P | Print a picture |
| Alt+F4 | Close a picture and its paint window |
| Ctrl++ | Increase the width of a brush, line, or shape out line by one pixel |
| Ctrl+B | Bold selected text |
| Esc | Cancel a selection |
| Delete | Delete a selection |
| Up arrow | Move the selection or archive shape up by one pixel |
| Down arrow | Move the selection or archive shape down by one pixel |
| Right arrow | Move the selection or archive shape right by one pixel |
| Left arrow | Move the selection or archive shape left by one pixel |
| Ctrl+C | Copy a selection to the clipboard |
| Ctrl+V | Paste the selection from the clipboard |
| Ctrl+- | Decrease the width of a brush, line, or shape outline by one pixel |
| Ctrl+G | Show or hide gridlines |
| Ctrl+R | Show or hide the ruler |
| Ctrl+page down | Zoom out |
| F11 | View a picture in full-scree mode |
| Ctrl+page up | Zoom in |
| Ctrl+W | Open the resize and skew dilog box |
| Ctrl+E | Open the properties dilog box |
| Ctrl+I | Intalicize selected text |
| Ctrl+U | Underline selected text |
| F10 or alt | Display keytips |
| Shift+f10 | Show the current shortcut menu |
| F1 | Open paint help |
Magnifier keyboard shortcuts
| Press this key | To do this |
| Ctrl+alt+spacebar | Show the mouse ppointer |
| Ctrl+alt+F | Swich to full-scree mode |
| Win logo+sign or menus sign | Zoom in or out |
| Ctrl+alt+L | Swich to lens mode |
| Ctrl+alt+D | Swich to docked mode |
| Ctrl+alt+I | Invert colors |
| Ctrl+alt+arrows keys | Pain in the direction of the arrow keys |
| Ctrl+alt+R | Resize the lens |
| Win logo+esc | Exit magnifier |